什么是 ZeroTier
ZeroTier delivers the capabilities of VPNs, SDN, and SD-WAN with a single system. Manage all your connected resources across both local and wide area networks as if the whole world is a single data center.
简单来说,ZeroTier 是一款简单易用的,在任何有网络的地方,都可以连回家里、公司、学校,而无需公网 IP 和复杂端口转发配置,基于 p2p 技术的内网穿透工具。
更形象一点的说法是,ZeroTier 就像虚拟的交换机,所有 ZeroTier 的客户端节点都可以互访互通。
ZeroTier 的优势是什么
- 跨平台。客户端涵盖主流的设备: Windows、MacOS、Linux、iOS、Android、QNAP NAS、Synology NAS、Western Digital MyCloud NAS、Openwrt
- 控制端(ZeroTier 官网)功能足够强大。可以下发路由表、设备准入控制、IP 分配、流量规则等,ZeroTier 会自动下发配置,只需启动客户端即可。
- 客户端配置简单。ZeroTier 会自动下发配置,所以只需填入 Network ID 启动 ZeroTier 就可以了,这对于很多智能设备、嵌入式设备很友好。
- 可以建立中转服务器(Moon 服务器)。在网络高峰期,或者某些众所周知(qiang)的原因会导致 ZeroTier 官方服务器链接困难,此时可以自己建立 Moon 服务器,从而实现更好的链接效果。
- 接近于免费。个人用户最多可以接入 100 节点设备,完全能满足一般人的需求,而在路由表配置得当的情况下,两个节点就可以使两个内网完全互联(异地组网),这样就远不止100 设备那么少了。
- 客户端开源。这就意味着在官方不提供客户端的设备上,你完全可以自己编译。
初阶教程 点对点链接
注册 ZeroTier 账号
- 访问 ZeroTier 官网 传送门
- 推荐使用 Google 账户快速登陆
- 使用其他注册方式的略过吧,相信你能搞定
创建 Network
- 登陆后点击 Networks 选项卡
- 点击 Creat 创建 Networks
- 点击新创建出的 Networks 进行设置
设置 Network
创建好了 Network 后,一般情况下无需设置就可以使用了。着急上手的朋友可以跳过设置这一节,下面介绍一些设置的说明。
设置项分四大类,常用其中两项 Settings 和 Members。
- Settings 常用设置项的解释
- Network ID: 网络 ID ,客户端使用此 ID 加入到网络中
- Name & Description: 设定 Network 的名称和描述,可任意修改
- Access Control: 设定 Network 的类型,其中 Certificate (Private Network) 是私有网络,节点的加入需要审核。None (Public Network) 加入不需要任何审核。推荐选择私有网络
- Multicast Recipient Limit 不用管系列
- Managed Routes: 路由表设置,初阶教程中不需要修改
- IPv4 Auto-Assign: 节点 IPv4 自动分配,这里只要保证自动分配的网段和节点的 IP 不冲突即可
- IPv6 Auto-Assign: 节点 IPv6 自动分配,可以忽略
- Members 顾名思义,就是节点状态查看和管理,包括在线状态、准入、拉黑、改名、添加描述、设置静态 IP。
嗯~!除了注意分配的 IPv4 不和节点 IP 冲突,基本没有其他的注意项目了。
客户端使用
这里以 Windows 和 Android 为例,期待的结果是两者可以互相访问。客户端下载 传送门
- Windows
- 下载安装,运行 Windows 客户端之后,点击右下角区域的 ZeroTier 图标,选择join network
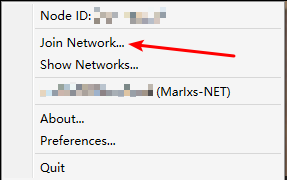
- 输入 Network ID ,然后点击 join

- 点击右下角的 ZeroTier 图标,选择 show networks
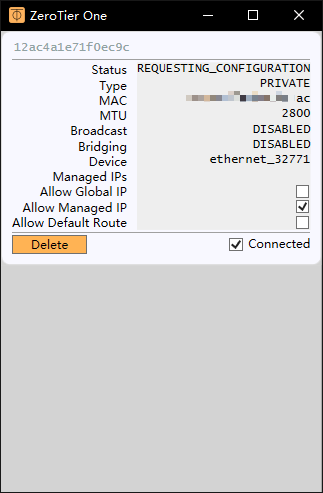
- status 显示为 ACCESS_DENIED,这说明设备没有被准入,去查看 Members 选项,确认设备确实是当前设备后,点击的箭头处准许设备连入。
- 稍等一分钟左右,状态如下图,表示加入成功,此时记住节点的 IP 为 192.168.192.88
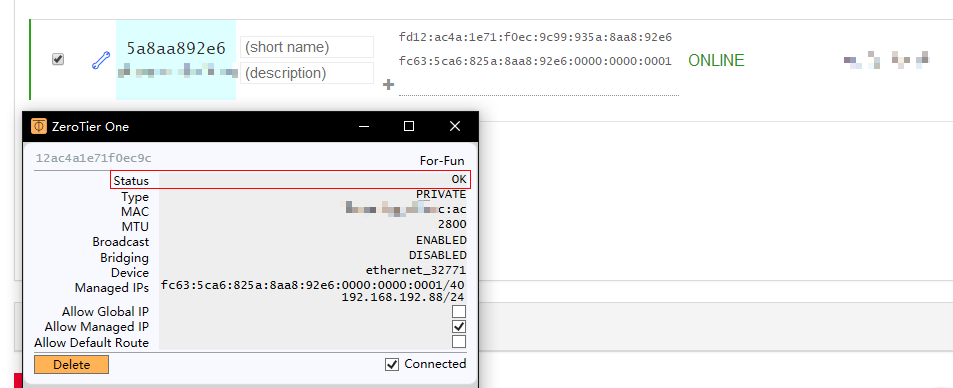
- 下载安装,运行 Windows 客户端之后,点击右下角区域的 ZeroTier 图标,选择join network
- Android 注意状态栏,手机全程使用 4G,方便后面测试连通性
- 下载安装,点开 Android APP,点击右下角的 connect,等待状态显示为 ONLINE 后,点击 右上角加号
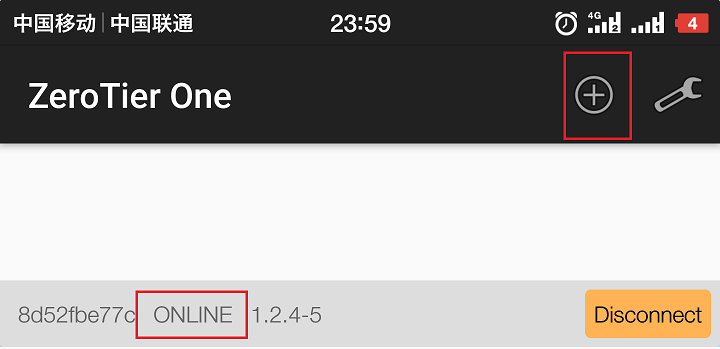
- 输入 Network ID ,然后点击 join
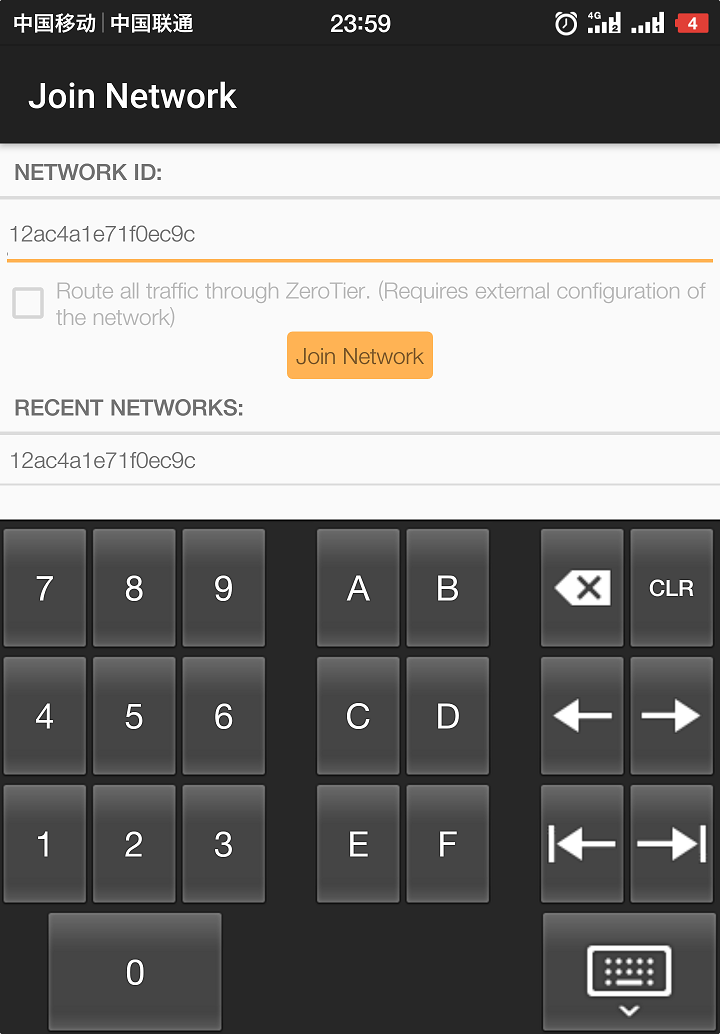
- 和 Windows 客户端一样, Members 选项,确认设备确实是当前设备后,准入
- 等待 status 变成ok,记录下 IP 192.168.192.231
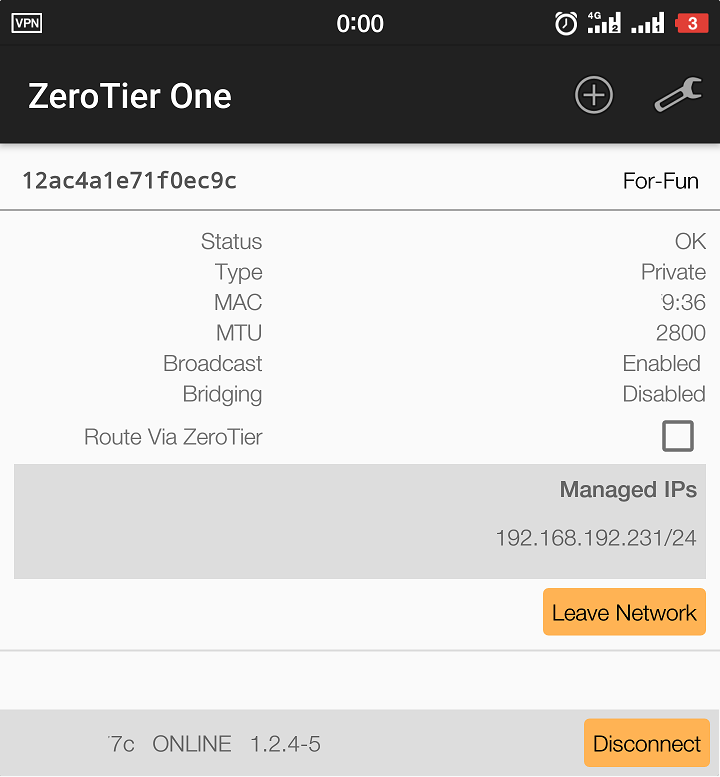
- 下载安装,点开 Android APP,点击右下角的 connect,等待状态显示为 ONLINE 后,点击 右上角加号
连通性测试
- 从 Windows Ping Android 的 IP,延迟有点高,但还是连通的
- 从 Android 访问 Windows 的 IP,可以看到了 Windows 的资源使用情况,说明是连通的
其他
- 你可能会好奇,在网页中显示 PC 资源占用是怎么做到的,emmm 是用 AIDA64 实现的,用废旧手机做资源监视器,是不是很炫酷
- 关注博客的朋友应该知道,每次发一些新奇东西的教程,就代表着接下来会出插件了。嗯~!是的, ZeroTier 的极路由插件不远了
- 看过初阶教程后,你可能会疑问,每一个设备都必须安装 ZeroTier 才能实现互通?然而这也太麻烦了。嗯 所以叫初阶教程啊,好戏还在后头

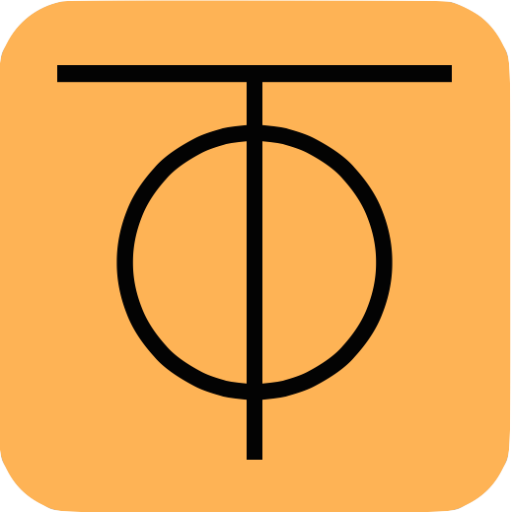


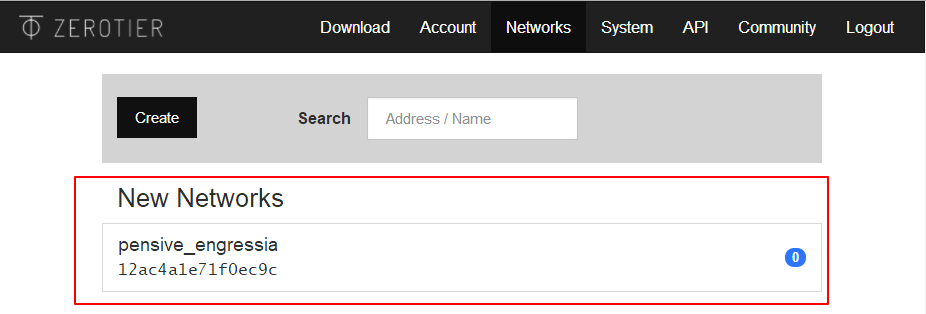
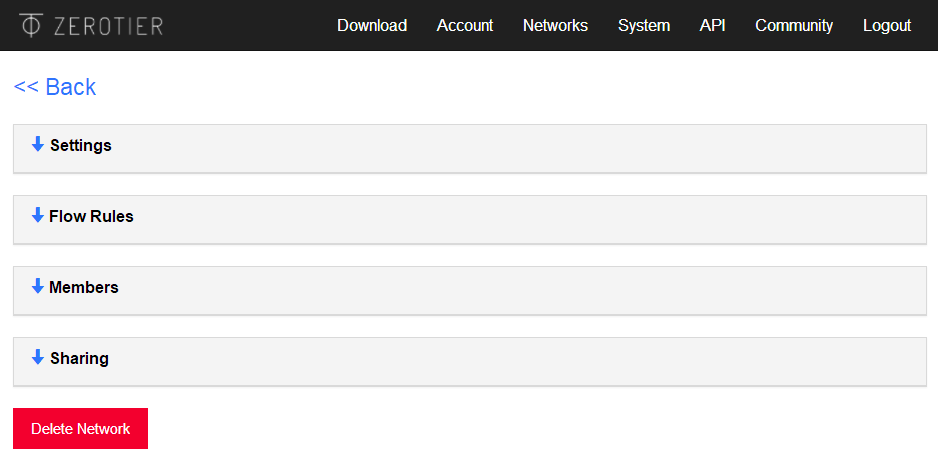
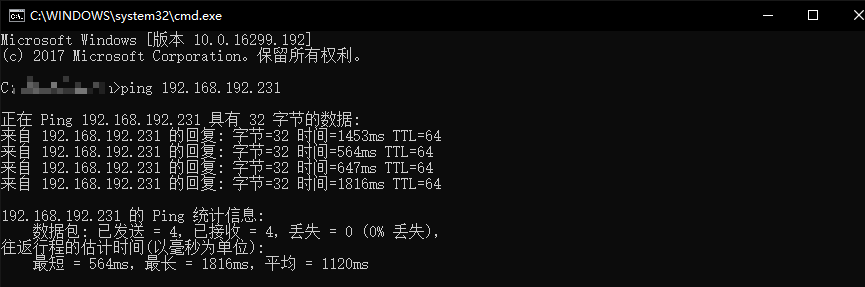
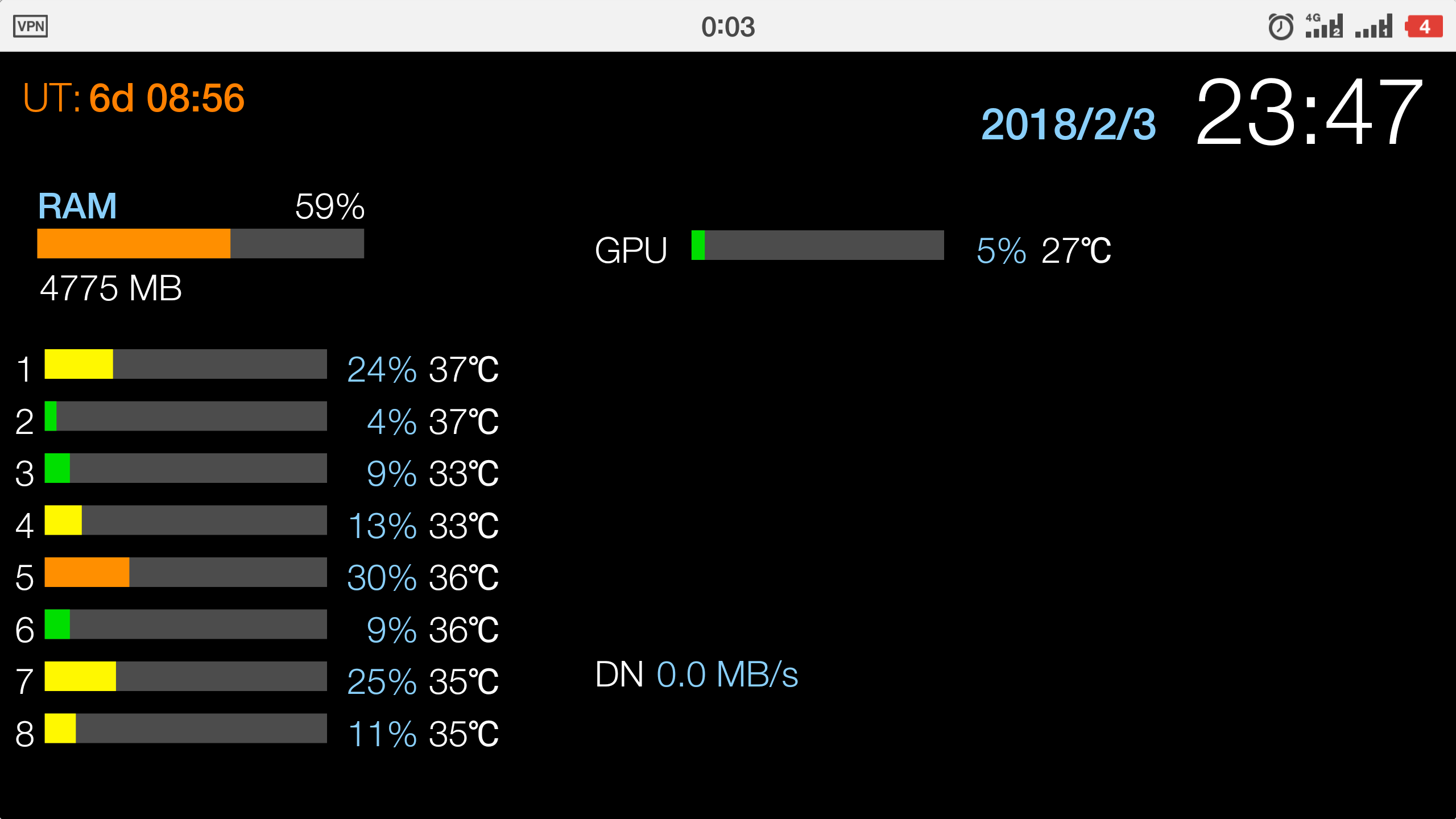
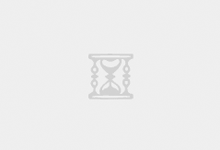

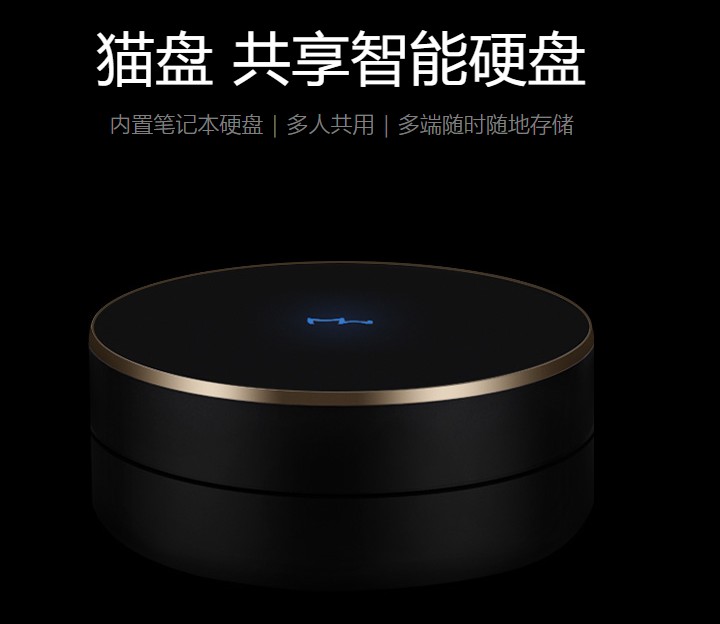


![[官方 MVS(MSDN)][Windows 10 VB-20H2] 镜像更新 21年4月 - 19042.928-爱创新网络](https://img.321002.com/wp-content/uploads/2021/04/1060a7fa6c02669.jpg)




